Zo speel je Xbox-games op Steam Deck

De stappen zijn het gemakkelijkst te volgen als je een toetsenbord op de Steam Deck aansluit. We gaan de diensten namelijk vanuit de Bureaublad-omgeving instellen en dat werkt het gemakkelijkst met een toetsenbord en muis. Heb je geen toetsenbord, dan kun je als alternatief het virtuele toetsenbord openen door de Steam + X-knop tegelijkertijd in te drukken. Lees je deze gids op de Steam Deck zelf, dan is het handig om te weten dat je met de Steam + L2-trigger (langzaam indrukken) de rechtermuisknop nabootst. Onder het rechtermuisknopmenu kun je namelijk de Copy/Paste opties vinden.
Stap 1: Microsoft Edge installeren
Start de Steam Deck en ga naar de Bureaublad-omgeving door op de Steam-knop te drukken en te kiezen voor Aan/uit en vervolgens Naar bureaublad wisselen. Open Discover vanaf je taakbalk (het pictogram dat op een blauw tasje lijkt). Zoek naar Microsoft Edge en klik op de knop Install.
Stap 2: Microsoft Edge toevoegen aan Steam
De volgende stap is Microsoft Edge toevoegen aan Steam. Deze stap herhalen we telkens opnieuw voor elke streamingdienst die we gaan toevoegen. Open Steam op je Bureaublad-omgeving. Dit kan via de Application Laucher of via het Steam-pictogram rechts op de taakbalk, door er een keer op de klikken en te kiezen voor Bibliotheek. Klik linksonder op Spel toevoegen en vervolgens Niet-Steam-spel toevoegen. Selecteer Microsoft Edge en klik op Programma’s toevoegen. De volgende stap is Edge toegang geven tot de Steam Deck-bedieningselementen. Klik op de Application Laucher (de Startknop) en ga naar System / Konsole Typ de volgende opdracht in: flatpak --user override --filesystem=/run/udev:ro com.microsoft.Edge en druk op Enter (Steam-knop + Rechter D-Pad).
Stap 3: Xbox Cloud configureren
Open Steam op je Bureaublad-omgeving en zoek in je gamesbibliotheek naar Microsoft Edge. Klik met de rechtermuisknop op Microsoft Edge en kies Eigenschappen. Voeg achter de tekst onder Startopties de volgende zin toe aan de huidige tekst: --window-size=1024,640 –force-device-scale-factor=1.25 –device-scale-factor=1.25 –kiosk “https://www.xbox.com/play”. Pas vervolgens de naam Microsoft Edge aan naar Xbox Cloud Gaming.
Stap 4: Afbeeldingen toevoegen
Wil je ook graag een mooie afbeelding, dan kun je deze gratis downloaden (https://aka.ms/EdgeXboxDeckArt). Wijzig het kleine pictogram door met de rechtermuisknop op Xbox Cloud Gaming te klikken en te kiezen voor Eigenschappen. Klik op het grijze vierkantje en selecteer de afbeelding Xbox Cloud Gaming Icon.jpg. Zie je de afbeeldingen niet, klik dan achter Bestandstype op PNG Image en kies JPEG Image.
Wil je de achtergrond wijzigen, selecteer dan Xbox Cloud Gaming in de Bibliotheek en klik erop met de rechtermuisknop. Kies Aangepaste achtergrond instellen en kies de afbeelding Xbox Cloud Gaming Banner.jpg. De capsule instellen is iets lastiger. Ga naar Bibliotheek / Verzamelingen en voeg Xbox Cloud Gaming toe aan een van je verzamelingen. Klik vervolgens met de rechtermuisknop op het grijze vakje en kies Beheren / Aangepast beeldmateriaal instellen. Kies vervolgens voor de afbeelding Xbox Cloud Gaming Capsule.jpg.
Stap 5: Controllerlay-out aanpassen
De laatste stap is de controllerlay-out aanpassen. Klik met de rechtermuisknop op Xbox Cloud Gaming en kies Beheren / Controllerlay-out. Klik op Configuraties doorbladeren / Sjablonen en kies de optie Gamepad with Mouse. Sluit de Bureaublad-omgeving en ga terug naar de Gaming Mode. Ga vervolgens naar je Bibliotheek en gebruik de R-knop om naar Niet van Steam te gaan. Open Xbox Cloud Gaming, login op je Xbox-account en start met het spelen van Xbox Cloud-games op je Steam Deck.
Google Stadia installeren
Herhaal Stap 2, maar pas de titel Microsoft Edge aan naar Google Stadia. Herhaal stap 3 en vervang het gedeelte “https://www.xbox.com/play” voor “https://stadia.google.com/home”. Herhaal vervolgens stap 5. Helaas heeft Google geen officiële afbeeldingen, maar op Reddit vonden we een prima alternatief.
NVIDIA GeForce Now installeren
Herhaal Stap 2, maar pas de titel Microsoft Edge aan naar NVIDIA Geforce Now. Herhaal stap 3 en vervang het gedeelte “https://www.xbox.com/play” voor “https://play.geforcenow.com”. Herhaal vervolgens stap 5. Voor GeForce Now konden we helaas geen afbeeldingen vinden. Op SteamGridDB zijn wel leuke alternatieven te vinden.
Als je klaar bent start je de Gaming Mode weer op. Open de bibliotheek en druk op de R-knop tot het tabblad Niet van Steam is geopend. De clouddiensten start je, net als een game, met één druk op de A-knop.
Streamen via de Steam Deck is een leuk alternatief als je weinig opslagruimte hebt. Een clouddienst geeft je toegang tot een flinke bibliotheek aan spellen, die je direct kunt starten, zonder dat je eerst een installatie of een update hoeft uit te voeren. De Steam Deck is erg geschikt voor het streamen van games. De voorwaarde is wel dat je een stabiele en vrije wifi-verbinding hebt. Is er te veel wifi-verkeer in huis, dan kan dit de kwaliteit van een stream belemmeren. Heb je thuis veel last van een trage of instabiele wifi-verbinding? Het kan echt helpen om smartlampen, Google- of Apple-apparatuur en wearables zoals een smartwatch uit te schakelen, voordat je een spel via een clouddienst gaat spelen. Veel Streamplezier! Loop je toch tegen een probleem aan, laat hier gerust een reactie achter. We zijn er om je te helpen.

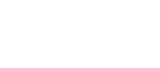
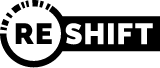
Opmerkingen